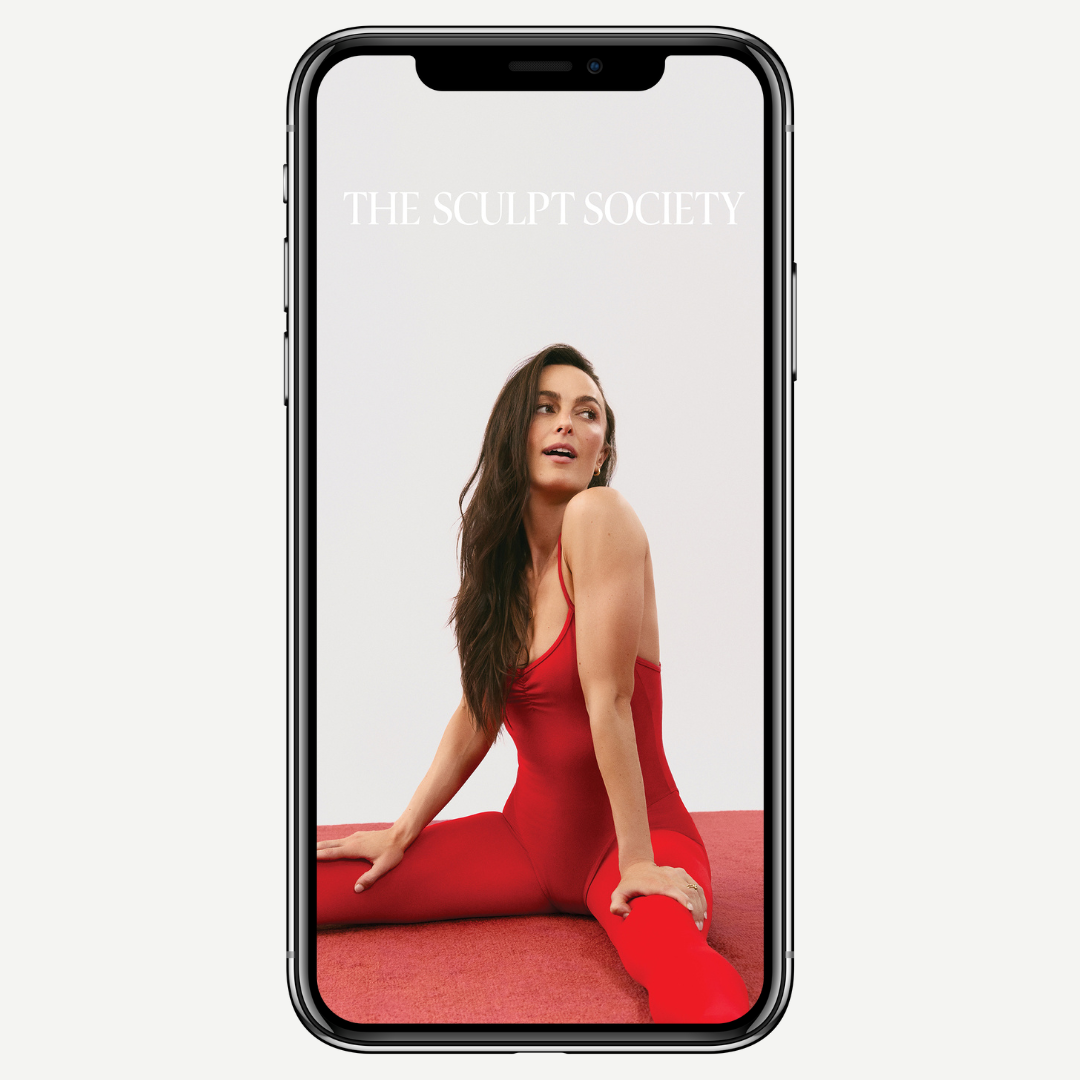
How to Navigate The Sculpt Society (And Find Everything You're Looking For)
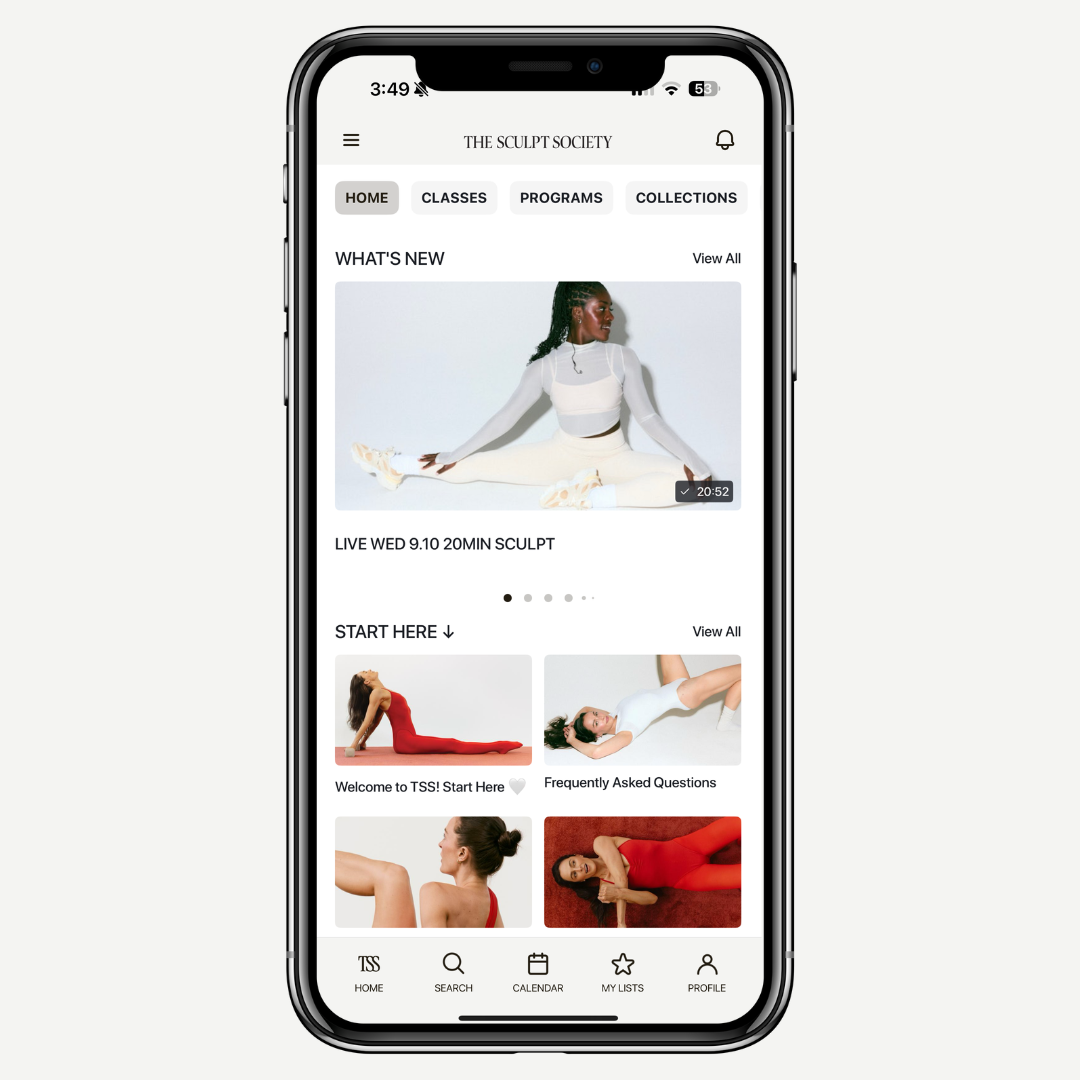
Exploring our homepage
Finding programs
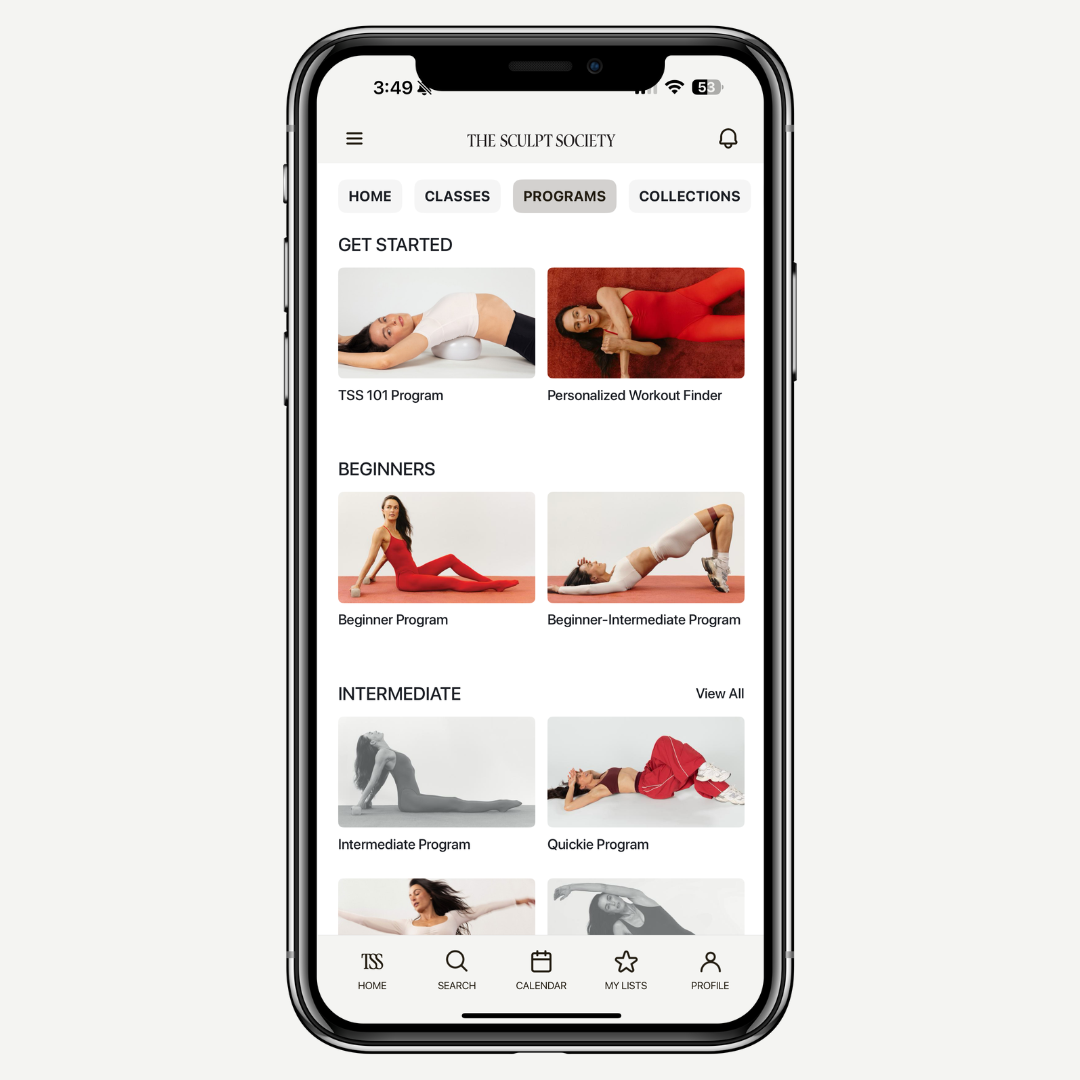
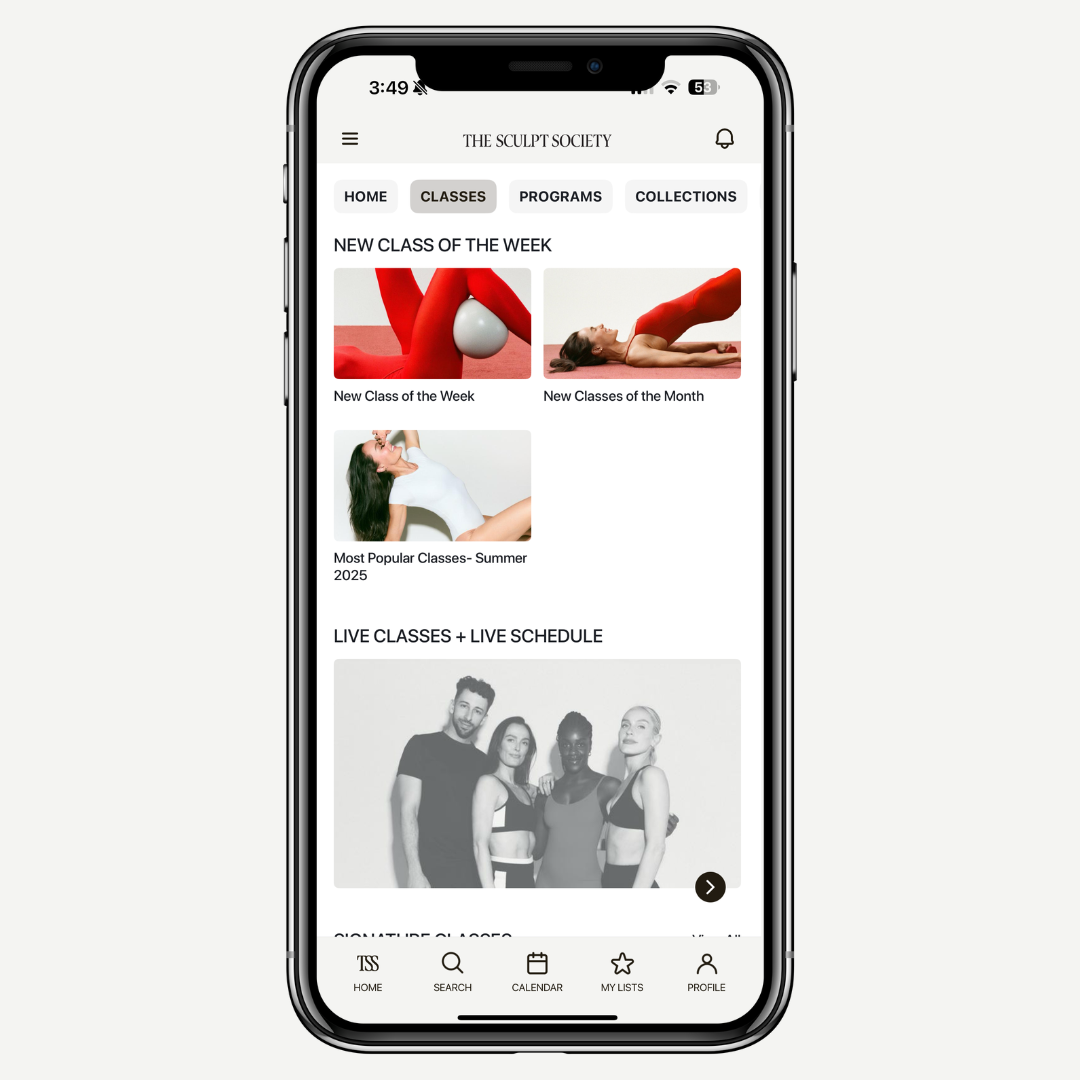
Finding classes
Finding collections
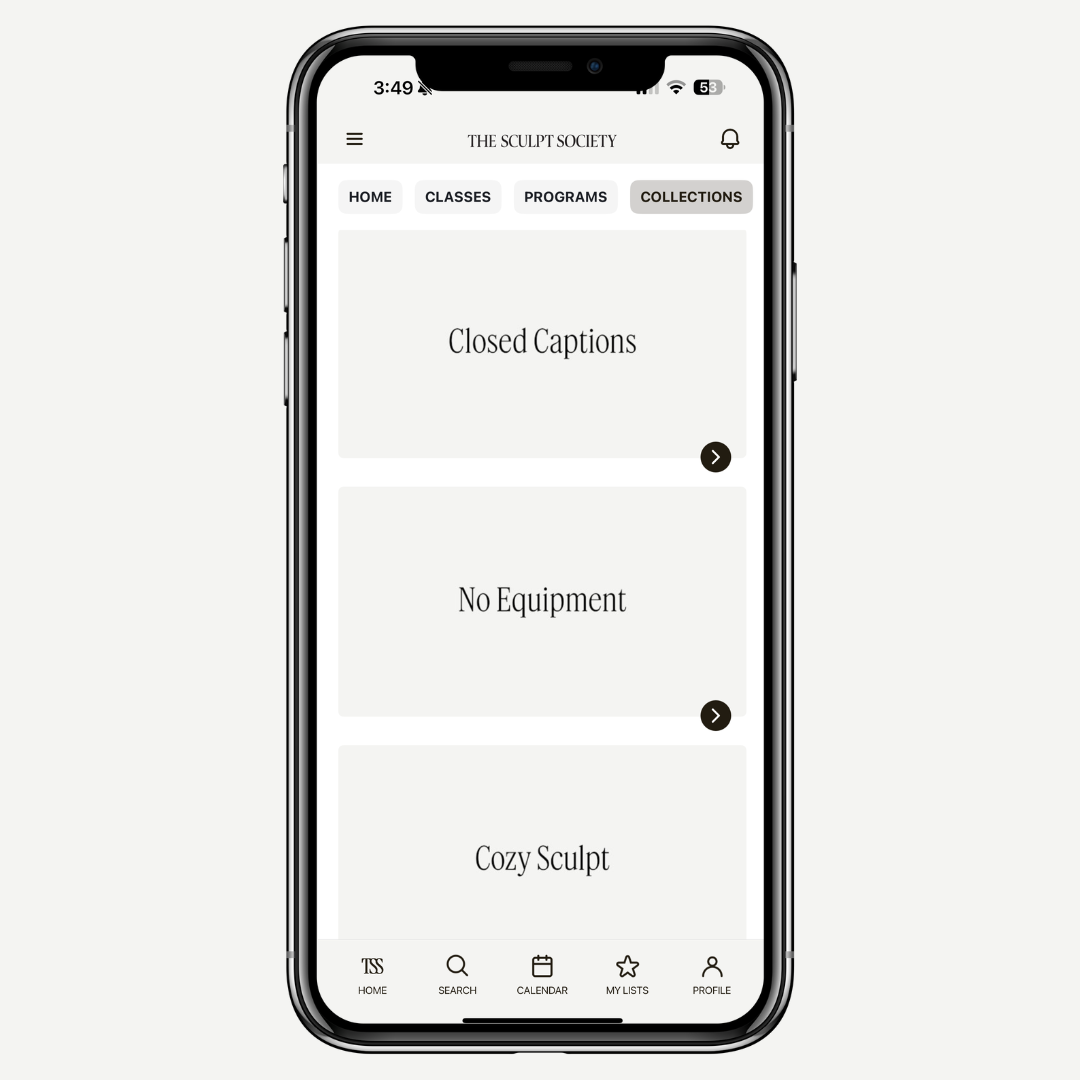
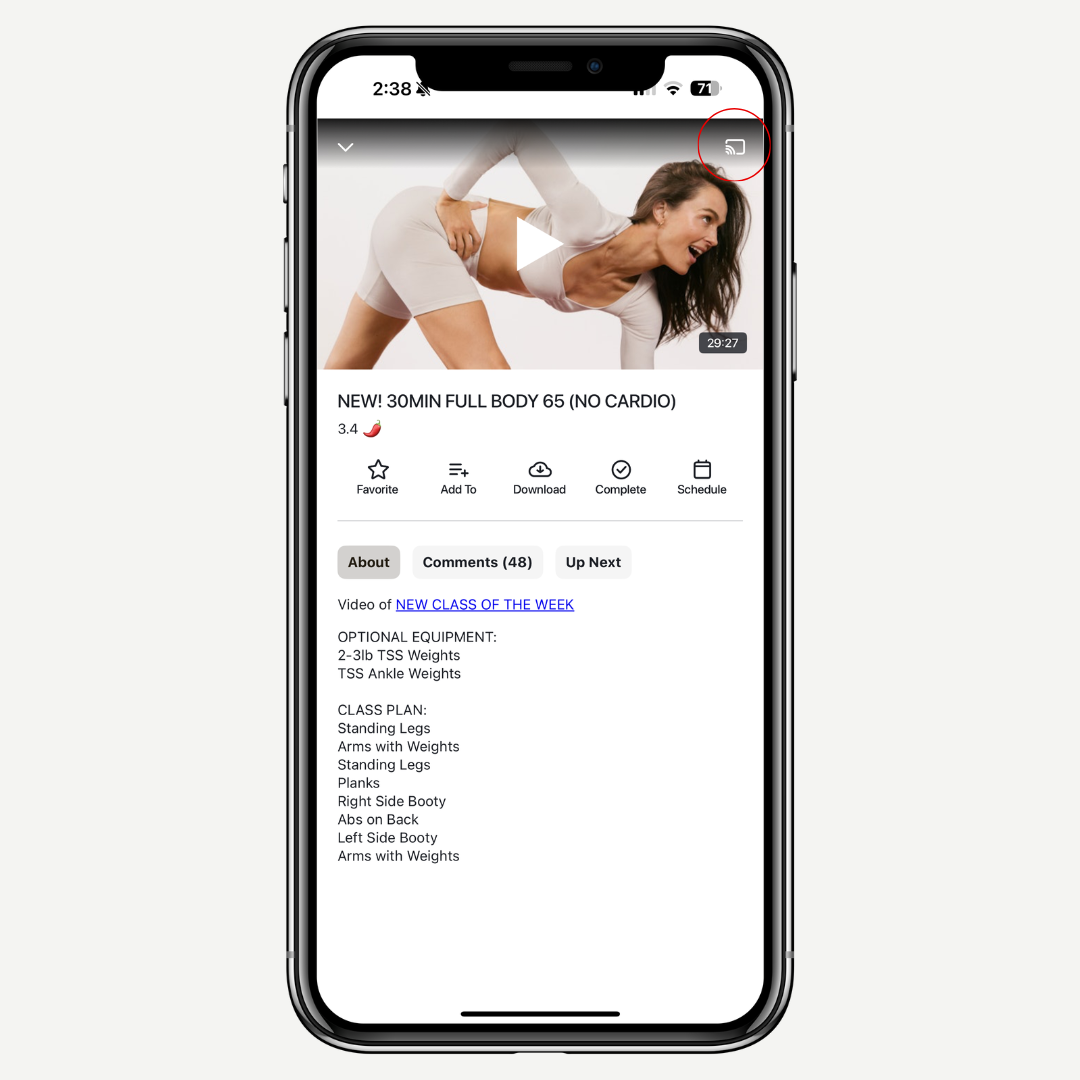
Screencast fitness classes
NEW WORKOUTS EVERY WEEK
Try The Sculpt Society Free For 7-Days
Get access to 1,000+ workout videos, anytime, anywhere on all your favorite devices.
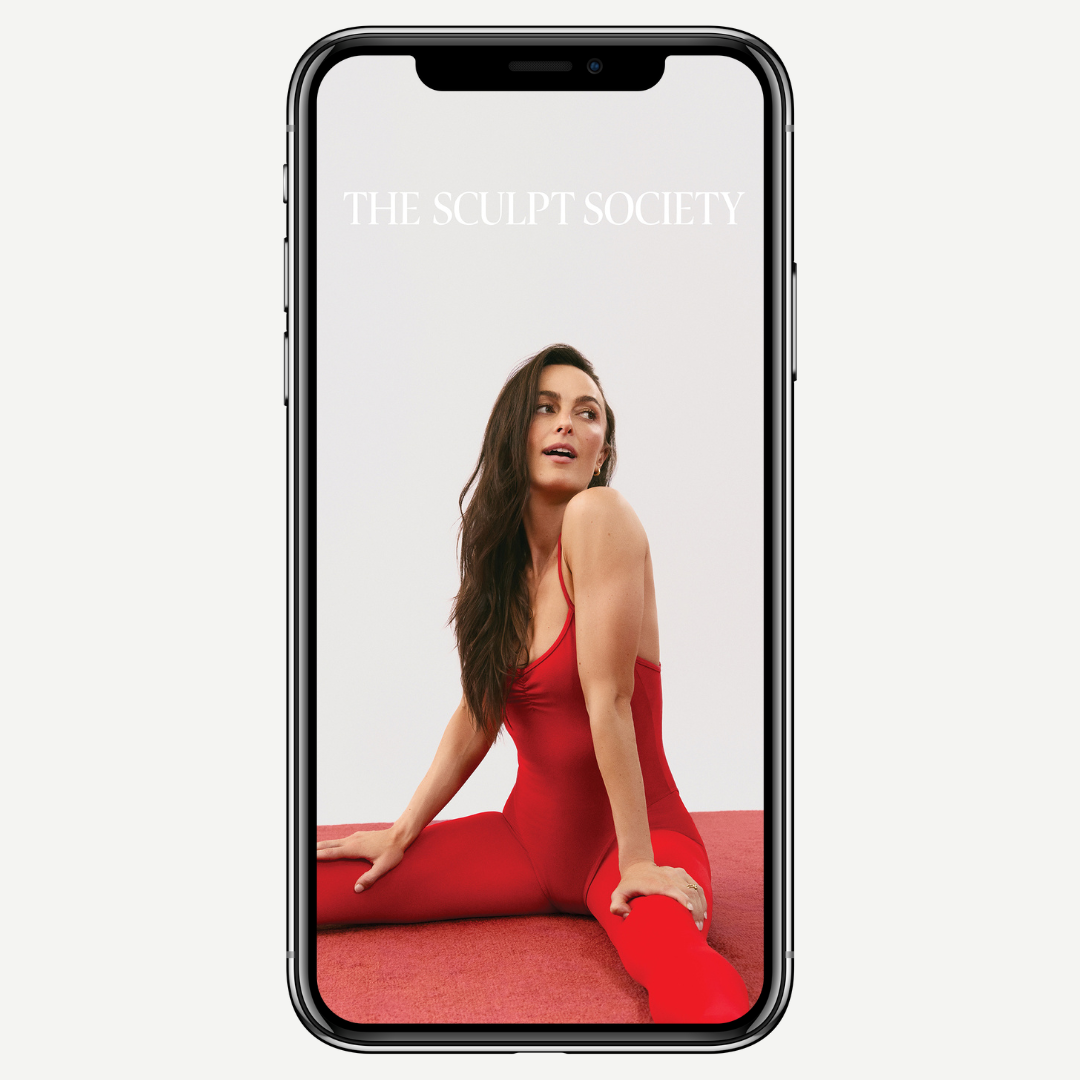
Continue Reading









